|
Le but de l'exercice est d'incruster une image 2D dans la photographie d'une station de métro, de manière à la faire apparaître dans les panneaux destinées aux affiches. Ici, c'est le logo d'une association qui est ainsi traité :
 |  | La photographie originale | L'image finale |
Cette manipulation aurait pu être effectuée avec un logiciel 2D, comme Gimp par exemple, en travaillant l'image à incruster; mais les modifications de cette dernière auraient alors été fastidieuses à répercuter dans l'image finale. C'est pourquoi j'en suis venu à opter pour une modélisation en 3D de la station métro, de manière à pouvoir traiter les affiches en UV Mapping sans avoir à transformer l'image à appliquer. De plus, cette technique garanti un rendu exact des perspectives. 1. Le chantierLa scène est préparée en plaçant en Background dans une des vues la photographie du métro et en paramétrant une Camera que nous utiliserons comme point de vue pour modéliser. Au final, cette Camera servira également à projeter la photographie en tant que texture de la scène. La Camera est placée arbitrairement par rapport à la Front View (1 du pavé numérique) en x=0, y=-43, z=0 et les paramètres suivants sont positionnés : - La taille du rendu aux dimensions de l'image utilisée. Ici 2592 x 1944 pixels. - La focale de la Camera à l'identique de celle employée lors de la prise de vue. Si la photo a été réalisée avec un appareil numérique, ce n'est pas un problème, car ce paramètre figure parmi une quantité d'autres dans le fichier de l'image : ce sont les données EXIF (voir ci-contre). | Les données EXIF Elles peuvent être lues de différentes manières, et notamment avec le logiciel de gestion d'images Picasa de Google qui donne entre autre, la focale équivalente pour un film 35mm : ce qui nous intéresse ici. Il est à noter que certaines images téléchargées sur internet incluent également les données EXIF. |
 | Prêt à modéliser en vue Camera (0 du pavé numérique) |
2. La modélisationLa mise en place du premier objet est l'étape délicate de la modélisation. Il convient pour cela de choisir un élément caractéristique de la scène et dont la géométrie est connue. Nous commencerons donc ici, à l'évidence, par le quai visible à gauche de l'image :
 | 1. (ci-contre) Définir un point de base pour la création du premier élément et y placer le premier objet, ainsi que son Origin. Ici, ce sera un Cube à la limite gauche de l'image. Il est à noter que la taille des éléments modélisés dépend de leur position en profondeur (l'axe Y en vue Camera). 2. (ci-dessous) Par rotation et étirement, au besoin dans d'autres vues, adapter cet objet pour qu'il couvre au plus près l'élément choisi comme référence dans l'image. Pour ce faire, utiliser comme pivot le point de base précédemment défini. Dans notre cas, le cube est d'abord débarrassé des faces inutiles... | Le curseur 3D est positionné à l'origine du cube | |
 | La "cornière" n'est déformée que par la perspective. Les arêtes de l'objet sont en fait parallèles. |
À ce stade, s'il n'est pas possible de faire coïncider l'objet avec l'image, et que la focale de l'objectif n'était pas préalablement connue, il est probable que celle-ci est à corriger. La modélisation est ensuite tout à fait habituelle en travaillant avec les axes locaux et en se référant aux formes présentes dans l'image. Ici, par exemple, le plafond a été modélisé par extrusions successives depuis le mur vertical, en suivant les alignements de carreaux verts. 3. Le Camera MappingAu cours de cette étape, la photographie en Background qui nous a servi de guide, va prendre du relief, ce qui nous permettra par la suite de traiter en 3D les panneaux d'affichage. Pour ce faire, nous allons projeter cette image sur le maillage que nous venons de réaliser : c'est tout le Camera Mapping. Pour la clarté des copies écran, dans ce qui suit, une partie seulement de la modélisation est conservée. Les surfaces à texturer en Camera Mapping doivent être suffisamment subdivisées pour que le rendu soit correct. Le Modifier SubSurf peut participer à cette division.
Ceci étant, le Camera Mapping s'effectue en 3 étapes, à répéter pour chaque objet si plusieurs objets sont concernés : 1. Créer un nouveau canal de texture UV (1) et lui affecter notre image (2). En Camera Mapping il n'y a pas lieu de se préoccuper du dépliage UV. Cool !
2. Ajouter à l'objet un modificateur UVProject (3) et le paramétrer en utilisant comme Projector la Camera qui nous a servi à modéliser.
 | A propos du modificateur UVProject : - Aspect X et Aspect Y doivent être réglés au ratio des dimensions de l'image : ici 2592 / 1944 pixels = 1.333 - Le champ Image permet , s'il est renseigné, de limiter l'application de la texture aux Faces affectées par l'image. - Override Image provoque l'écrasement de toute autre image par celle qui est projetée. - Lorsque plusieurs projecteurs sont déclarés, c'est le projecteur dont l'axe de projection est le plus perpendiculaire à la face considérée qui est utilisé. |
3. Activer cette texture pour le rendu. Au plus simple, il suffit - comme pour toute texture UV d'ailleurs - d'ajouter un matériau et d'activer Face Textures qui se trouve sous l'onglet Options. Dès lors, un rendu peut être obtenu. Toutefois, il y a mieux à faire en chargeant notre image dans un canal de texture, afin d'avoir un contrôle total sur son rendu. Pour cela, les réglages du matériau et de sa texture seront ébauchés comme suit :
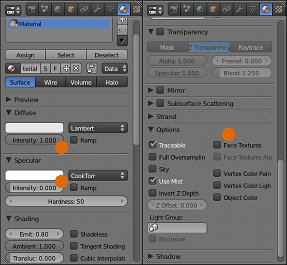 | 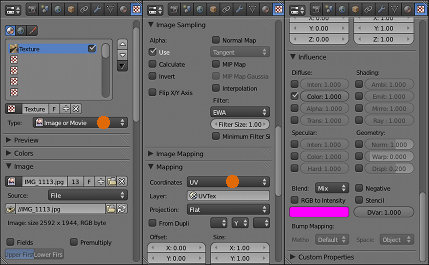 | Le matériau
Diffuse = 1 et Specular = 0
| La texture Image est appliquée en coordonnées UV |
4. Les panneaux d'affichageComme précisé en introduction, le but étant de remplir les panneaux d'affichage avec une seule image et sans la modifier, c'est le maillage UV qui va être morcelé et placé aux endroits convenables sur l'image. Pour ce faire, nous allons créer un nouvel objet regroupant les 5 panneaux puis positionner les 5 îlots du dépliage UV correspondant sur l'image à afficher : 1. Pour créer l'objet 'Affiches', il faut d'abord sélectionner sur le maillage 'Tunnel' les Faces se trouvant en regard des panneaux puis en faire une copie par Shift+D sans déplacement. Cette copie est ensuite isolée à l'aide de la commande Separate :
 | Création de l'objet 'Affiches' (l'image en Background est désactivée) |
On remarquera que les panneaux d'affichage apparaissent maintenant de couleur noire. La cause en est le remplacement de l'image originale du couloir par une copie de celle-ci "trouée" à l'emplacement des affiches. Cela a été réalisé sous Gimp par effacement des zones concernées. Ceci est nécessaire pour la suite, car c'est à travers ces zones transparentes de l'image projetée que seront visibles les affiches.
2. Chaque îlot du maillage des affiches est maintenant ajusté - avec un léger débord - au panneau lui correspondant, puis le dépliage UV est réalisé :
 | Accès au menu Unwrap : touche U --> Unwrap --> touche F6 Pour la clarté !! du propos, seuls 2 îlots sont sélectionnés. |  | Pour obtenir le Mapping souhaité, les 5 îlots doivent être manipulés : rotation, déplacement, etc. |
5. L'éclairage et le rendu
Si la photographie appliquée en Camera Mapping se suffit à elle même - pour peu que l'on ai poussé le paramètre Emit à 0.8 - un éclairage est nécessaire pour restituer sur les affiches l'ombrage dû à la courbure du mur de la station. J'ai choisi de le réaliser ici en paramétrant une rampe de lampes similairement à ce qu'est l'éclairage réel. Pour ce faire, une lampe Hemi est définie puis instanciée comme suit sur un objet (nommée HemiRampe) comptant 12 vertices régulièrement espacés :
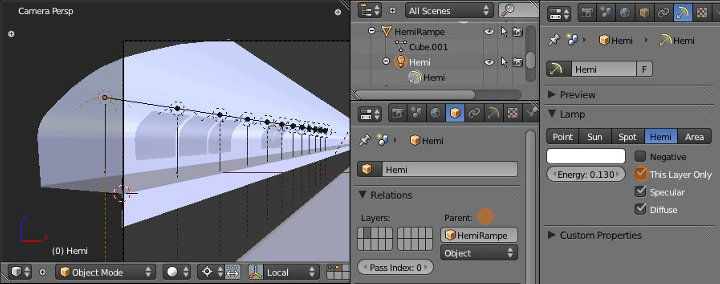 | Le Display est passé en mode Solid afin de ne pas surcharger la capture écran. |  | Pour obtenir ce résultat, les origines de la lampe et de son parent doivent être confondues. |
Comme vous l'avez peut-être remarqué, les objets de cette scène sont répartis sur 2 calques. Le but est double : - Un éclairage facilement différencié du couloir et des affiches - Un rendu en passant par les Nodes, pour ne pas avoir à gérer les positions géométriques relatives du couloir et des affiches. - Layer 1 : le couloir sans aucun éclairage (Emit = 0.8).
- Layer 2 : les affiches et les lampes activées en 'This Layer Only' (voir ci-dessus).
 | Le paramétrage du rendu |
Pour terminerVoilà, le but que je m'étais fixé est atteint. C'est en fait plus long à expliquer qu'à réaliser. L'image finalisée en post-production sous Gimp donne ceci :

Reste qu'une caméra de prise de vue peut être ajoutée à la scène et une animation paramétrée si un but à cela existe. C'est la destination première du Camera Mapping : la réalisation simple de décors pour des scènes animées. |
 Articles
Articles  Blender 2.5 : Camera Mapping et incrustation
Blender 2.5 : Camera Mapping et incrustation 
